Σύνδεση Ηχείων 2.0, 4.0, 5.1, 6.1, 7.1
HP Desktop PCs - Connecting Speakers or Headphones (Windows 7)
This document pertains to HP and Compaq desktop computers with Windows 7.
This document shows how to connect headphones or speakers to your computer. Use this document to configure the audio settings, determine the correct connection port, and begin using your external audio device on your computer.
NOTE:This is not a troubleshooting document. If there is no sound coming from your speakers or headphones, see HP Desktop PCs - No Sound from the Speakers or Headphones (Windows 7).
Connecting headphones
This section describes the ports and connector plugs needed to use your headphones with your computer.
NOTE:To set up headphones with wireless Bluetooth technology, see HP PCs - Connecting a Bluetooth Device (Windows).
Connector
Your headphones have a three-segmented or four-segmented connector plug. Both produce sound when plugged into a headphone connector. The three-segmented plug is for headphones only. The four-segmented plug supports a headphone and an attached microphone.
 |  |
Port
Insert the headphone plug into the port on the computer marked with a diagram of headphones.

After connecting headphones, configure the sound settings using the steps in Setting the default sound device.
Connecting speakers
The following sections describe the ports, plugs, and cables needed to use speakers, and a variety of speaker configurations to use with your desktop computer.
Computer ports for the speakers or headphones
This section gives examples of the various port types found on the back and front of the computer.
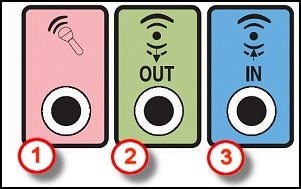
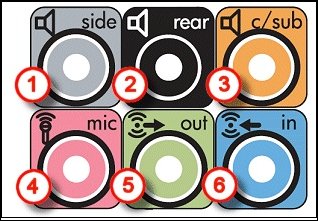
Speaker configuration
Choose your speaker configuration to view information about positioning your speakers:
NOTE:Use powered speakers. Do not use older, non-powered speakers with your computer as they are not amplified and do not produce enough volume.
Setting the default sound device
Windows outputs sound to only one device at a time. You can select which device to use by setting the default device in Sound properties. With Speakers or Headphones selected as the default, Windows automatically switches to the headphones or external speakers when properly connected.
Use the following steps to set the default sound device:
- Click Start, and then click Control Panel.

- Click Hardware and Sound.
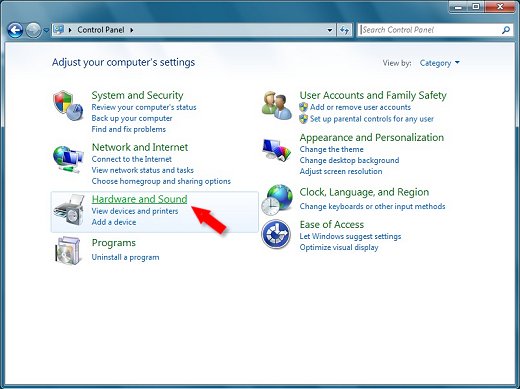
- Click Sound.
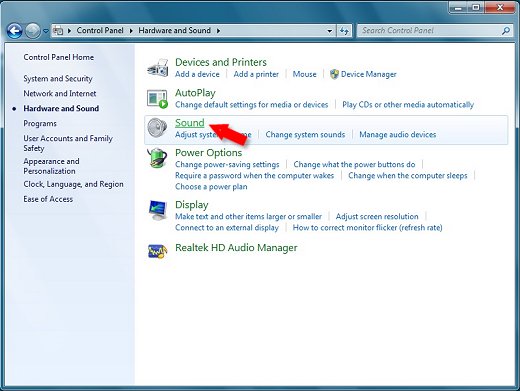
- In the Playback tab, select the audio device you want to use.
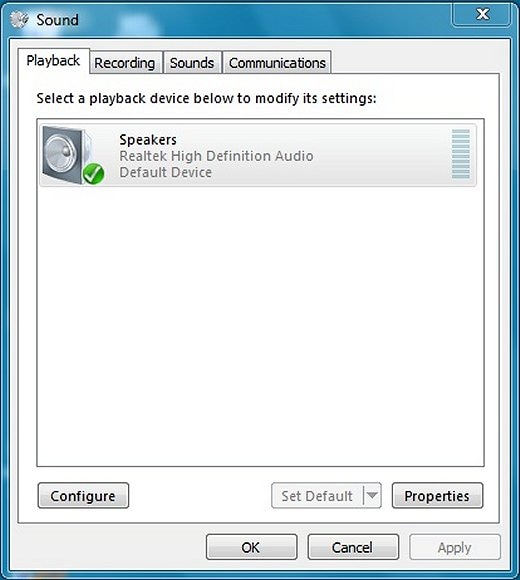
- Click Set Default, and then click OK.
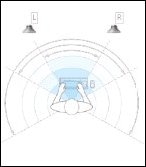

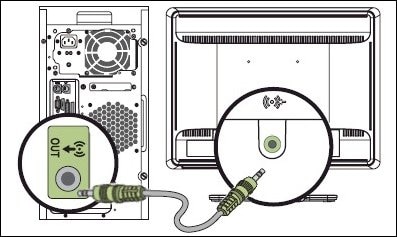


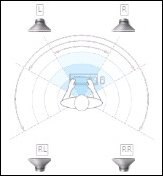





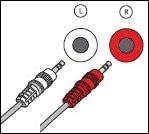
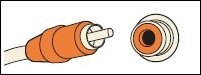




Σχόλια
Δημοσίευση σχολίου