OneNote το παρεξηγημένο πρόγραμμα
OneNote το παρεξηγημένο πρόγραμμα
Το πληρέστερο πρόγραμμα ψηφιακών σημειώσεων από εφεύρεσης… χαρτιού.
Θα ξεχάσετε να ξεχνάτε
Η γρήγορες σημειώσεις είναι αναπόσπαστο κομμάτι της καθημερινότητας μας. Από τα ψώνια του σούπερ μάρκετ μέχρι το σημαντικό επαγγελματικό ραντεβού γεμίζουμε το χώρο μας με κομμάτια μνήμης και πληροφοριών διεσπαρμένα σε χαρτάκια, σημειωματάρια, ατζέντες και Post-it. Ένας τεράστιος όγκος πληροφοριών, ιδεών, και εργασίας διασπαρμένος αδόμητα, χωρίς ταξινόμηση και με πολύ μικρή δυνατότητα επανεύρεσης μετά από σύντομο χρονικό διάστημα.Γράψτε- Σύρετε- Επικολλήστε- Σχεδιάστε
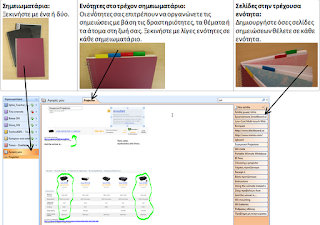 |
| Η βασική δομή |
Διατηρήστε κάθε έρευνα που κάνατε
 |
| Μα πότε το σημείωσα;; |
«Φωτογραφήστε» ότι σας ενδιαφέρει
 |
| Ποιος χρειάζεται τα OCR |
Μία άλλη καταπληκτική δυνατότητα που υπάρχει στο OneNote είναι να ενσωματώνει Print Screens απευθείας στο μέγεθος που εσείς επιθυμείτε. Στην έρευνά μας θα αναζητήσουμε τιμές για Projectors από διαφορετικούς ιστότοπους τα δεδομένα των οποίων αλλάζουν συνεχώς και δυναμικά. Μπορείτε να κάνετε κλικ στο κουμπί Απόσπασμα [Screen Clipping] και να επιλέξετε το ακριβές κομμάτι από το site που βλέπετε εκείνη τη στιγμή. Απλά δημιουργήστε ένα πλαίσιο γύρω από το κομμάτι της πληροφορίας που σας ενδιαφέρει και μόλις απελευθερώσετε το ποντίκι σας θα μεταφερθεί αυτούσιο σαν εικόνα μέσα στο OneNote. Το απόσπασμα που πήρατε είναι μία στατική εικόνα που περιέχει όμως κείμενο που χρειάζεστε. Το OneNote σας δίνει τη δυνατότητα να εξάγετε το κείμενο από το στιγμιότυπο που επικολλήσατε κάνοντας απλά δεξί κλικ και [Αντιγραφή κειμένου από εικόνα]. Εν συνέχεια κάνοντας επικόλληση μπορείτε να μεταφέρετε το κείμενο στη σελίδα σας η σε οποιαδήποτε άλλη εφαρμογή θέλετε.
Σχεδιάστε αντί να γράψετε
 |
| Σχεδιάζω= γράφω χίλιες λέξεις |
Συμμαζέψτε τα Project σας
 |
| Ό,τι χρειάζομαι είναι εδώ |
Δουλέψτε ομαδικά
 |
| Η ισχύς εν τη ενώση |
Την επόμενη φορά που θα ανοίξετε τον υπολογιστή σας, πριν κάνετε οτιδήποτε άλλο εκκινήστε το OneNote και αφήστε το ανοιχτό καθ' όλη τη διάρκεια εργασίας σας. Δοκιμάστε να υποκαταστήσετε τις σημειώσεις που χρησιμοποιούσατε μέχρι τώρα με αυτό. Μέσα σε μία εβδομάδα θα διαπιστώσετε γιατί η ίδια η Microsoft το θεωρεί ως την εξυπνότερη ιδέα-πρόγραμμα που δημιούργησε τη τελευταία πενταετία.
ΞΕΡΑΤΕ ΟΤΙ
 Ξεχάστε το άγχος για "Αποθήκευση" το OneNote αποθηκεύει αυτόματα όλες τις σημειώσεις σας!
Ξεχάστε το άγχος για "Αποθήκευση" το OneNote αποθηκεύει αυτόματα όλες τις σημειώσεις σας!

Σχόλια
Δημοσίευση σχολίου